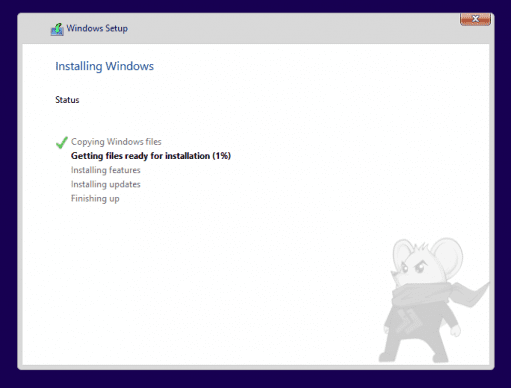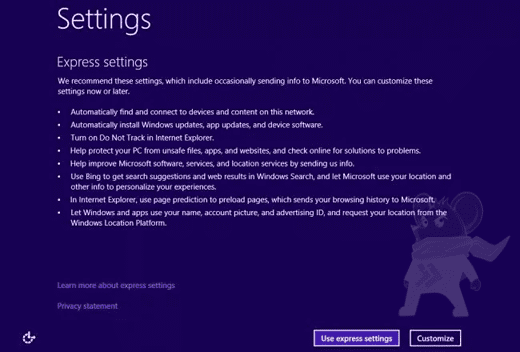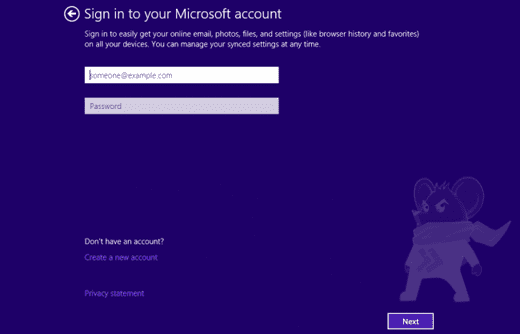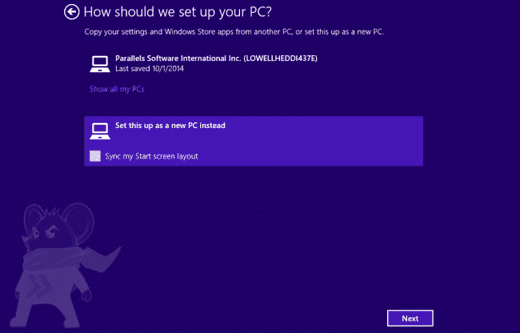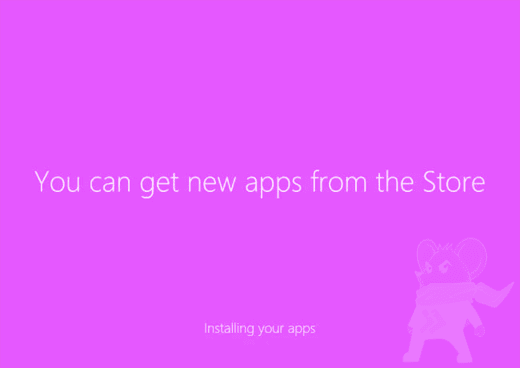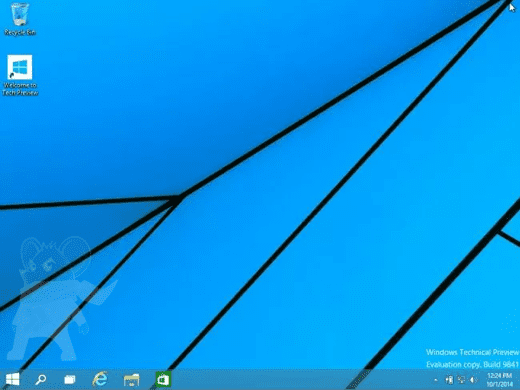Kesalahan dasar pada komputer atau yang sering disebut troubleshooting komputer adalah adanya suatu masalah atau ketidak normalan pada komputer. Masalah komputer atau troubleshooting dibagi menjadi 2 yaitu: troubleshooting hardware dan troubleshooting software.
Troubleshooting hardware biasanya ditandai dengan komputer tidak dapat menyala, monitor mati dan lain sebagainya. Sedangkan troubleshooting software ditandai dengan lambatnya kinerja komputer dan lain-lain. Meski tidak menutup kemungnkinan juga gejala-gejala lambatnya komputer terjadi tidak hanya pada software tetapi juga troubleshooting hardware.
Cara mengatasi kesalahan dasar atau troubleshooting standard pada komputer bisa dikatakan pertolongan pertama pada komputer yang sedang bermasalah,Berikut ini beberapa kesalahan dasar yang umum terjadi pada komputer serta cara identifikasi dan penyelesaiannya
komputer serta cara identifikasi dan penyelesaiannya.
- Komputer Tidak Mau Hidup
Cara Mengatasinya :
- Cek koneksi kabel (dari power outletnya ke tombol power pada PC)
- Cek apakah stabilizer berfungsi atau tdak (jika memakai stabilizer)
- Cek kabel power pada CPU
- Jika masih juga tidak mau hidup permasalahanya mungkin terletak pada power supply atau MB
2. Komputer Menyala Tapi Tidak Ada Tampilan Di Layar :
Hal ini sering paling sering terjadi ternyata permasalahanya hanya sepele, bisa dari kabel power/kabel data vga dari cpu yang kurang terpasang dengan sempurna,bisa juga karena memori kendor atau kotor kaki-kakinya ( yang terbuat dari kuningan ) atau memori mati.Cara mengatasinya:
- Lepas lalu pasang kembali memori pada motherboard
- Bersihkan slot memory mengunakan kuas
- Bersihkan kaki-kakinya dengan kertas yang dilipat atau mengunakan penghapus pensil hingga bersih
3. Komputer mengeluarkan beep 3x pendek/cepat :
Namun power hidup tapi tdk ada tampilan itu kerusakan pada VGA cardnya, bisa jadi kendor atau kotor kaki-kakinya atau mati. Cara mengatasinya:
- Lepas lalu pasang kembali
- Bersihkan lot VGA mengunakan kuas
- Bersihkan kaki-kakinya yang berwarna kekuningan dengan kertas yang dilipat atau penghapus pensil,
- Ganti dengan yang baru.
4. Komputer berbunyi Beep terus menerus dan teratur sebelum kita matikan:
Kerusakan pada memori card / ram. Cara mengatasinya: lakukan hal-hal sama dengan point 1.Jika tidak berhasil berarti ada kerusakan pada motherboard.
5. Pada Monitor keluar tulisan DISK BOOT FAILURE, INSERT SYSTEM DISK AND PRESS ENTER :
Kerusakan pada hardisk anda atau system yang ada dihardisk hilang atau rusak. Cara mengatasinya:
Pastikan hardisk terdeteksi pada sistem BIOS komputer caranya dengan memperhatikan tampilan awal apakah ada IDE / SATA hardisk terdeteksi pada tampilan POST atau masuk menu bios pada saat awal menyala lalu lihat di standard setting apakah hardisk terdeteksi Ata tidak . Jika muncul berarti hardisk bagus hanya systemnya/partisinya yang hilang lakukan instalasi ulang sistem operasi, jika tidak muncul pada bis berarti hardisk mengalami kerusakan,ganti dengan yang baru. Atau coba tepuk secara perlahan badan hardisk lalu nyalakan lagi, jika berhasil segera backup data anda.Tujuan memberikan tepukan pelan untuk memberi goncangan sedikit di motor hardisk yang macet agar bergerak lagi.
6. Komputer tiba - tiba tidak bisa membaca Flashdisk :
Masalah kebanyakan pada powersupply komputer yang sudah lemah, karena flashdisk menggunakan listrik tegangan rendah, jika powernya kurang berdampak pada pembacaan data yang ada di flashdisk. Cara mengatasinya:
Ganti PowerSupply atau coba colokkan pada port USB bagian belakang yang langsung terhubung ke motherboard,bila terdeteksi kerusakan bisa terjadi pada port Usb depan/front Usu port komputer kita.
7. DVD/CD rom sulit terbuka/terkunci :
Masalahnya karena DVD/CDrom jarang digunakan atau sudah melewati lifetimenya sehingga karet penggerak dari motor ke roda gigi mengendor sehingga pada saat motor bergerak membuka pintu dvd/cd rom terjadi slip sehingga pintu tidak bisa terbuka. Cara mengatasinya:
Ambil sebuah paperclip luruskan lalu tusuk pada bagian pintu cdrom yang ada lubang kecilnya, dorong hingga pintu berhasil terbuka.
Saran : Sebaiknya jangan biarkan CDrom selalu kosong,paling tidak masukan cd blank agar motor cd rom tdk macet.
8. Monitor berubah - ubah warna :
Kerusakan pada RGB monitor, kemungkinan besar ada solderan yang terlepas/retak atau kabel data monitor tidak terkunci dengan baik ke VGA. Cara mengatasinya: Reparasi Monitor atau kencangkan kabel data ke vga.
9) Komputer Mau Hidup Tetapi Tidak Mau Booting Cara Mengatasinya :
Kenali Terlebih dahulu Bunyi Beep/Beep code nya: Beep 1 kali saja Tanda bahwa kondisi komputer baik
- Beep 1 kali, panjang Terdapat problem di memory
- Beep 1 kali panjang dan 3 kali pendek Kerusakan di VGA card
- Beep 1 kali panjang dan 2 kali pendek Kerusakan di DRAM parity
- Beep terus menerus Kerusakan dimodul memory atau memory video Cek dengan menggunakan software diagnosa seperti SiSoftware Sandra atau software diagnosa yang lain.
10. Komputer Mau Booting Tetapi Selalu “Safe Mode “ (untuk masuk ke safe mode tekan F8)
Cara Mengatasinya :
restart kembali komputer,jika masih tetap safe mode repair atau instal ulang sistem operasi.Jika masih safe mode, berarti Hardisk bermasalah cek dengan scandisk
11. Komputer Sering Hang Cara Mengatasinya:
Disebabkan software mengalami crash
tekan ctrl + alt + del >> klik End task pada program yang “Not Responding” tekan tombol restart pada CPU.
Disebabkan hardware mengalami konflik (adanya penambahan hardware baru)
Konflik antar hardware sering terjadi pada sistem operasi windows.
Jalankan fasilitas “add new“ hardware yang terdapat pada device manager. Repair atau instal ulang sistem operasi, tetapi yang perlu diingat sebelum reinstall sistem operasi, lepaskan dulu hardware penyebab hang.
12. Keyboard Tidak Dikenali Oleh Komputer Cara Mengatasinya:
- Cek apakah keyboard sudah terpasang dengan benar
- Jika sudah tapi masih juga keyboard tidak terdeteksi maka kemungkinan keyboard bermasalah.
- Coba ganti keyboard , jika sudah diganti tapi juga masih bermasalah maka kemungkinan besar yang rusak adalah di bagian port keyboard di matherboard.
- Jika memang sudah di ganti keyboard Baru tapi tetap tidak terdeteksi Juga Coba Ganti dengan Keyboard USB dan apabila tidak terdeteksi Juga berarti ada yang salah sistem operasi.
13. Mouse Tidak Dikenali Oleh Komputer (sama dengan kasus keyboard)
Cara Mengatasinya
Sama dengan cara cek keyboard di poin 12
14. Komputer Sering Crash
Cara Mengatasinya :
cek semua posisi kabel, hardware, dan juga tegangan pada Power supply, cek suhu pada CPU dan jua cek ram, processor dan juga vga.
15. Bila Produsen Motherboard(MB) Tidak Diketahui Cara Mengatasinya :
- Buka casing, dan cek pada Motherboard biasanya sebuah motherboard memiliki label produsen yang sekaligus berisi spesifikasi tipe motherboardnya.
- Lihat pada manual book
- Cari data motherboard lewat internet,
- Gunakan software analisa, seperti cpu-Z
16. Lupa Password BIOS
Cara Mengatasinya :
Cabut baterai cmos pada mothetboard Bila password belum hilang cari jumper clear password lalu hidupkan komputer bila telah ada konfirmasi pada layar password telah hilang,matikan komputer dan kembalikan jumper preposisi normal.
17. Jam tanggal dan setting BIOS selalu berubah
Cara Mengatasinya :
Batteray cmos sudah lemah tegangannya ganti dengan baterai yang baru
18. Menambah Perangkat Hardware Baru, Tapi Tidak Terdeteksi Oleh BIOS
Cara Mengatasinya :
Kemungkinan besar versi bios sudah lama sehingga tidak dapat mendeteksi hardware terbaru, maka untuk ini proses update bios diperlukan (bisa download melalui internet sesuai dengan produsen komputer atau motherboard yang dipakai)
19. Pasang Processor Baru Tapi Tidak Terdeteksi
Cara Mengatasinya :
Cek kompatibilitas prosesor dengan motherboard Cek apakah prosesor sudah terpasang dengan benar
20. Crash Setelah Memasang RAM Baru
Cara Mengatasinya :
Kemungkinan ram yang kita pasang tidak kompatibel dengan komputer kita (cabut kembali ram tersebut)
21. Menambah RAM Tapi Tidak Terdeteksi
Cara Mengatasinya :
Pastikan memori sesuai dengan tipe motherboard kita. Pastikan slot yang dipakai sesuai dengan tipe memori.
22. Setelah Menambah RAM Proses Komputer Manjadi Semakin Lambat
Cara Mengatasinya :
Perhatikan tipe sistem operasi kita 32 bit atau 64 bit apabila mengunakan memory lebih besar dari 4 Gb sebaiknya gunakan sistem operasi bertipe 64bit.
23. Monitor Tidak Mau Menyala
Cara Mengatasinya :
Pastikan semua kabel power maupun konektor yang berhubungan dengan monitor dalam keadaan baik. Pastikan juga pin yang ada pada port VGA masuk dengan sempuran tidak ada yang bengkok apalagi tidak masuk semua/salah satu pin ke port VGA Pastikan juga VGA card dalam keadaan baik.
24. Monitor Menjadi Gelap Saat Loading Windows
Cara Mengatasinya :
Kemungkinan disebabkan karena setup driver untuk monitor tidak tepat(setting frekuensinya terlalu tinggi) Lakukan instal ulang driver vga
25. Tampilan Tiba-Tiba Rusak Dan Komputer Manjadi Hang
Cara Mengatasinya :
Bisa disebabkan VGA terlalu panas,periksa ban vla atau sirkulasi udara pada cpu
26. Monitor Seperti Berkedip Saat Digunakan
Cara Mengatasinya :
Masuk ke display propertis Tekan tab setting dan klik advance, kemudian klik adapter, pada bagian ini ditampilkan refresh rate sesuaikan dengan penguna komputer.
27. Sound Card Baru Tidak Terdeteksi
Cara Mengatasinya :
Crash dengan sound card yang lama(onboard) Cek pada manual booknya, apakah soundcard on boardnya perlu dimatikan atau tidak jika hendak menginstall ulang soundcard yan baru (biasanya bisa dimatikan lewat jumper atau bios)





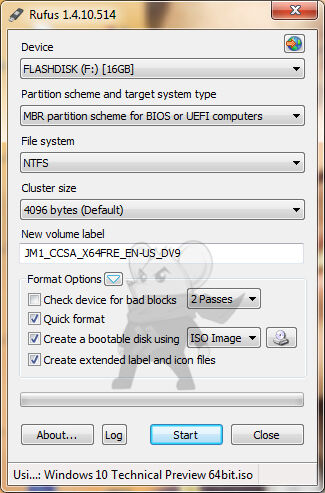 Tunggu sekitar 10-20 menit, sampai prosesnya selesai.
Tunggu sekitar 10-20 menit, sampai prosesnya selesai.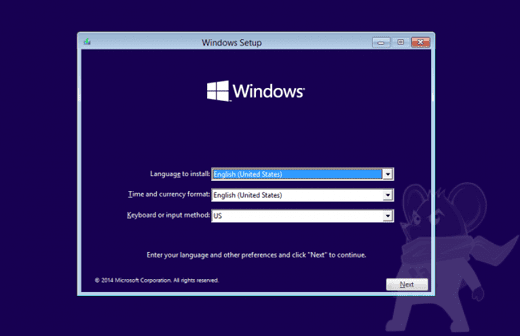
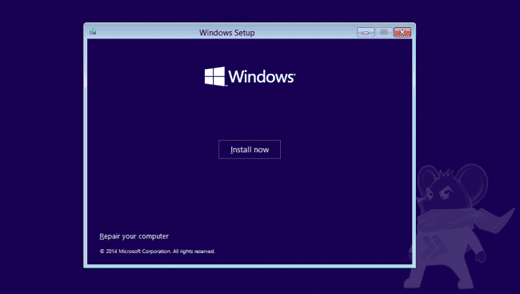 *
Sampai disini kamu akan diberi 2 pilihan. Karena kamu ingin menginstall
Windows 10 dari awal, maka yang harus dipilih adalah yang Custom: Install Windows only (Advanced)
*
Sampai disini kamu akan diberi 2 pilihan. Karena kamu ingin menginstall
Windows 10 dari awal, maka yang harus dipilih adalah yang Custom: Install Windows only (Advanced)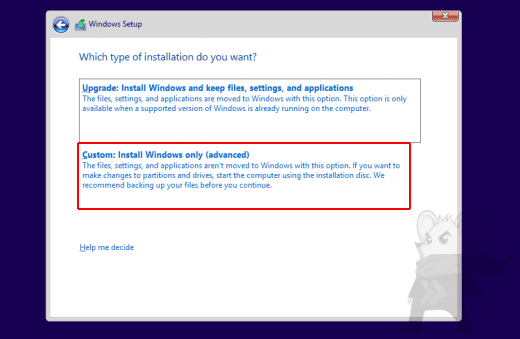
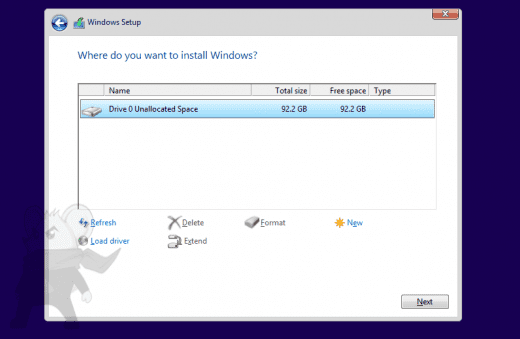 *
Nah, ini adalah bagian yang paling lama, silahkan tunggu 20 - 60 menit,
biasanya ditengah jalan Windows akan melakukan Restart dengan
sendirinya.
*
Nah, ini adalah bagian yang paling lama, silahkan tunggu 20 - 60 menit,
biasanya ditengah jalan Windows akan melakukan Restart dengan
sendirinya.